
あったかくて常夏のバカンス気分~~~♪な雰囲気で最高でした!
フロリダのオーランドといえば!ディズニーワールドとユニバーサルスタジオオーランドですよね。
オーランドのバスLYNX(リンクス)の路線、運賃、乗り換え
LYNX(リンクス)はアメリカフロリダ州オーランドの公共交通機関で、毎日77路線のバスを運営しています。
空港やダウンタウン、フロリダディズニーランドやユニバーサルスタジオオーランドなど幅広い場所をカバーしています。
チケットの種類、運賃
チケットは現金で支払うか、公式のアプリを使用するか、オンラインで紙のチケットを購入することができます。
現金で支払う場合はバス内に両替機はありませんし、バスの運転手はお釣りを用意しておりませんので、お釣りの出ないように事前に用意しておく必要があります。
オンラインで購入する方法は、注文してから届くまで時間がかかりますので旅行で滞在する場合は難しいでしょう。
旅行中に利用する場合は、現金で支払うかアプリをインストールしてアプリ内でチケットを購入する方法をおすすめします。
ここでは2022年6月現在の運賃をご紹介しています。最新の情報は公式ホームページからご確認ください。
シングルチケット:2ドル
シングルチケット(割引料金):1ドル
1日券:4.50ドル
1日券(割引料金):2.25ドル
※午前4時から次の日の午前3時まで有効
7日券:16ドル
7日券(割引料金):8ドル
30日券:50ドル
30日券(割引料金):25ドル
※割引料金が適用されるのはお年寄りの方と18歳以下の方で、LYNX窓口でのIDの発行が必要になります。
乗り換え(トランスファー)のルール
シングルチケットを購入すれば、乗り換え(トランスファー)が無料になります。
現金で支払う場合は、バスに乗ってお金を払ったタイミングで運転手さんに「Transfer please!(トランスファー プリーズ)」と伝えるとトランスファー用のチケットをくれますので、乗り換えたバスでそのチケットを提示すれば大丈夫です。
アプリでチケットを購入しバスに乗った場合は、バス乗車の際に提示した画面を再度乗り換え先のバスで提示すれば無料で乗り換えることができます。
ただし以下のことにご注意ください。
・同じ路線のバス、または往路と反対路線を走る復路のバスは対象外
1つのアプリで複数人のチケットを使用することも可能
1台のスマホで複数人分のチケットを購入し、使用することも可能です。
今回私も、私のスマホでアプリをインストールして私とパートナーの分2人分のチケットを購入して使用しましたが問題なくバスに乗ることができました。
アプリ内で購入したシングルチケットを2枚有効にしておいて、バス乗車時に2つのチケットを提示しました。
ただし、「SHOW TICKETS」のボタンをタップしてからチケット提示画面に移動するまでに少し時間がかかりました。アプリを操作して画面のロードを待つ時間が微妙に長くて、私達と運転手、そして他の乗客の間になんとも気まずい時間が流れました(笑)

「SHOW TICKETS」をタップしてから提示画面が表示されるまで5秒くらいかかりました(笑)それが2人分…(笑)
今回は私とパートナーの2人分だったのでまだ良かったですが、それ以上の人数になるとそれぞれ各スマホに自分の分のチケットをあらかじめ用意しておく方がスムーズで良いかと思いました。
お客さんが多い時に乗車でモタモタしていると運転手さんもあまり良い顔はしませんので、可能であれば各自アプリをインストールするのをおすすめします。
LYNXアプリのインストール、使い方
アプリのインストールと会員登録
まずはアプリをインストールしていきましょう。
「LYNX」と検索すると出てくるピンク色に足跡のマークのこちらが公式アプリです。
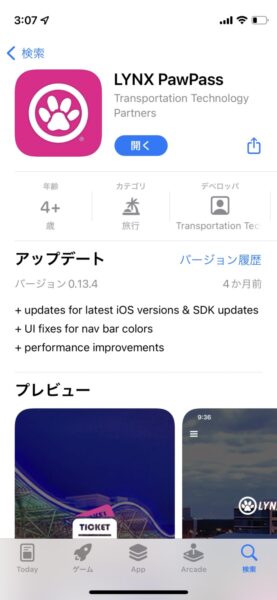
インストールが完了したら、右下の「マイアカウント」をタップして、会員登録をしていきましょう。
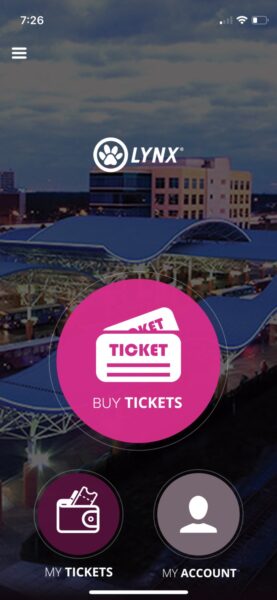
ログイン画面が表示されますがまだアカウントを所持していないので、下の方にある「Not registered? Register today!」をタップして会員登録をしましょう。
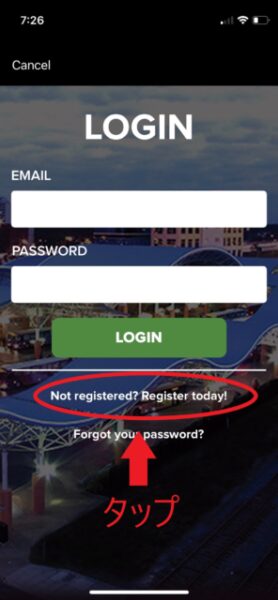
会員登録のページに移動したら、
・「EMAIL」にメールアドレス
・「PASSWORD」にパスワードを作成
・「VERIFY PASSWORD」に作成したパスワードをもう一度入力
全て入力したら「REGISTER」をタップしましょう。
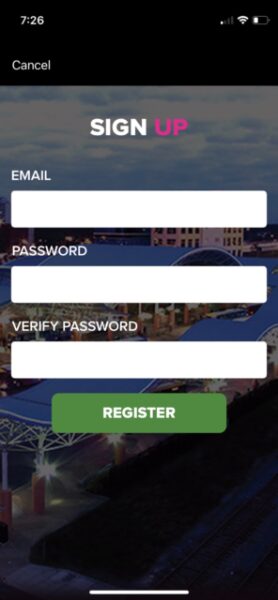
これだけで登録は完了です。簡単ですよね。
きちんと会員登録ができているか、そして会員番号を確認するために、会員登録時に入力したメールアドレスにLYNXからメールが届いているかチェックしましょう。
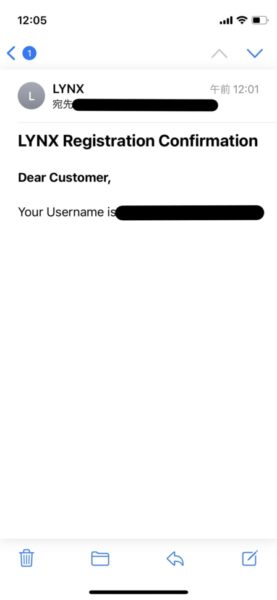
「LYNX Registration Confirmation」というメールが届いていれば正常に登録が完了しています。
そのメールにある「Username」が次回ログインする際に必要になるユーザーネームになりますので確認しておきましょう。ちなみにこのユーザーネームは入力したメールアドレスが使われるようです。
次にチケット購入に必要となる「クレジットカード情報」を入力していきます。
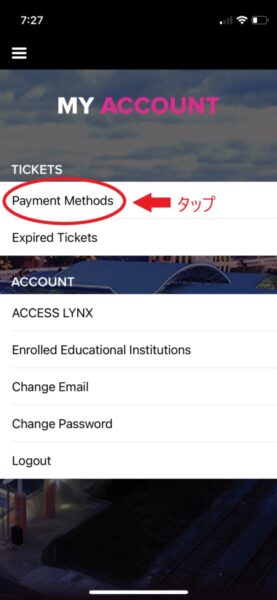
ホーム画面から「MY ACCOUNT」をタップして、一番上の「Payment methods」をタップします。
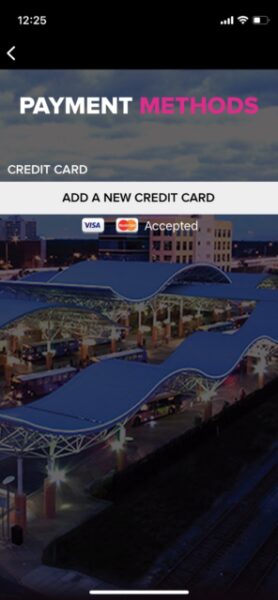
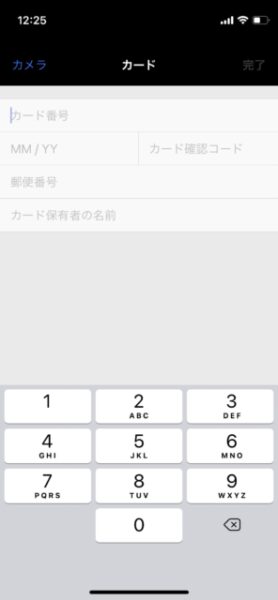
「ADD A NEW CREDIT CARD」をタップしてカードの詳細を入力しましょう。
・アメリカで発行されたクレジットカードでない場合、郵便番号は「11111」や「99999」「00000」など5ケタの数字を入力することで使用することができました
・筆者はカナダで発行したデビッドカードを登録してみましたが、問題なく使用することができました。
アプリでチケットを購入する
さっそく「BUY TICKET」からチケットを購入していきましょう。
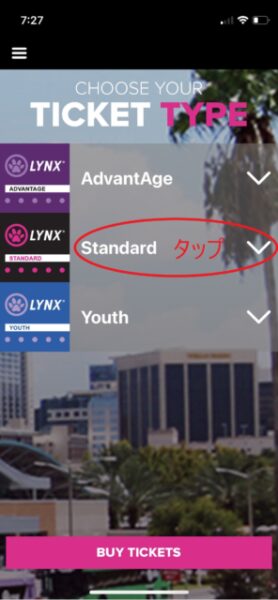
「Standard」…通常料金
「Youth」…18歳までの学生料金
ですので観光で来ている間にわざわざIDを作りに行くのは手間なので、長期間滞在する場合を覗いてはほとんどの方が「Standard」料金のチケットを購入することになると思います。
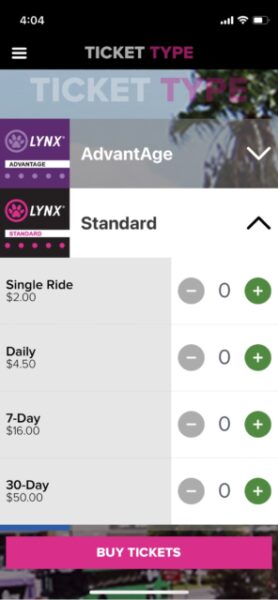
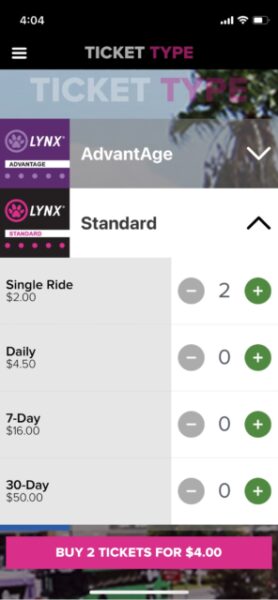
「Standard」をタップすると購入することができるチケットの種類と料金が表示されます。
☆Daily(1日券)$4.50
☆7-Day(7日券)$16
☆30-Day(30日券)$50
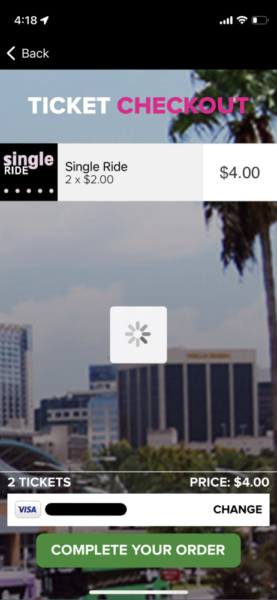
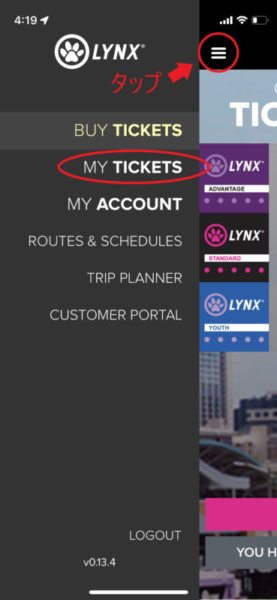
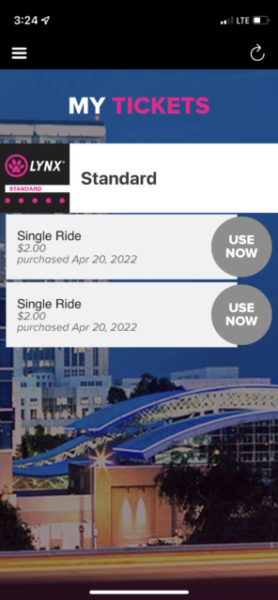
さてここまでくれば準備完了です。アプリのチケットを使用してバスに乗るにはもう何ステップが操作が必要ですので、ご紹介していきますね↓
アプリ内のチケットの使い方
アプリでチケットを購入することができましたでしょうか?ここからは実際にバスに乗る際の手順についてご紹介していきます♪
2.バスが到着したら「SHOW TICKETS」をタップして、表示された画面を運転手に見せる
まずはアプリを開いて「MY TICKETS」から購入済みのチケットを表示させます。ホーム場面もしくは画面左側の三本線から移動しましょう。
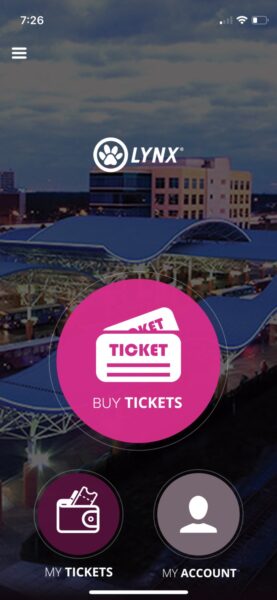
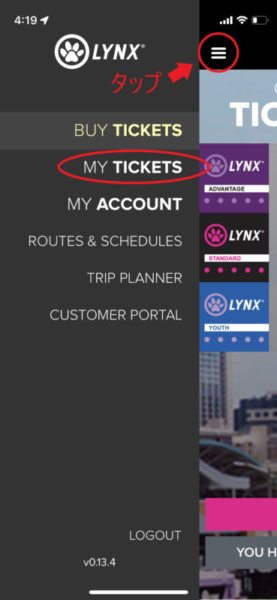
MY TICKETSに事前に購入した「Single Ride」のチケットが2枚表示されていますね。
チケットを使うには、チケットの横の丸に表示されている「USE NOW」をタップしましょう。
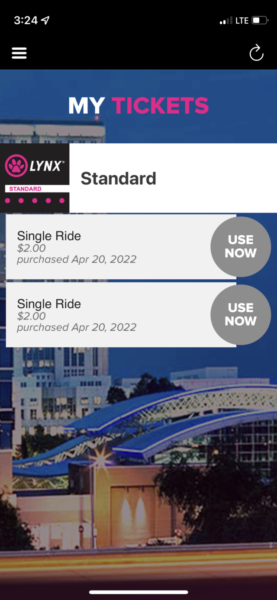
USE NOWをタップすると表示が「SHOW TICKET」と変わります。「SHOW TICKETS」をタップした後に表示される画面を、運転手さんに見せる必要があります。
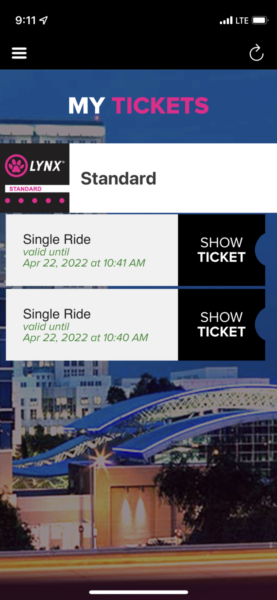
バスが到着したら、バスの前方にある乗降口から乗りましょう。そして運転手さんに「SHOW TICKETS」をタップした先の画面↓を見せましょう。
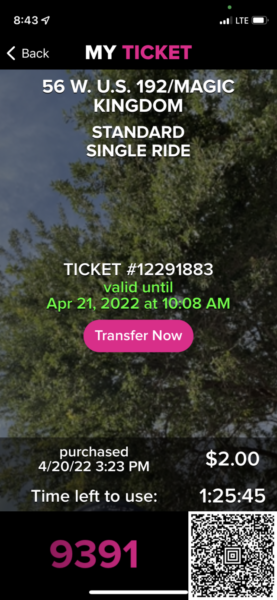
こちらの画面をスクリーンショットして期限切れのチケットを使用されることがないように、画面の背景はインカメラに映ったものが表示される仕様になっています。
上の画像でいうと空と木が映っているところですね。これがきちんとインカメの映像になっている状態のものが有効です。
乗車の際のアプリの操作はこれだけです。事前にチケットの購入を済ませておけば簡単ですね♪
オーランド内の移動はバスを利用して快適に!
オーランドのテーマパークやホテル、空港はけっこう離れていますので、すべての移動にタクシーを使用すると痛い出費になりますよね。
それに比べてバスを利用すれば片道2ドルで移動することができ、交通費をかなり抑えることができます!

アメリカのタクシーではチップも必要になりますし、交通費を抑えるには公共交通機関の利用がマストですね!
ただし基本的にオーランドは車社会と言われており、観光地や空港あたりのバスではなくちょっと田舎の方のバスの路線では、ホームレスの方がたくさんバスに乗っていたりしてあまり治安が良くないという話もあるそうです。
今回筆者は、空港からホテル、ホテルからディズニーランド、ホテルから別のホテルへの移動の際にLYNXバスを利用しましたが、乗っていて危険を感じることは全くありませんでした。
観光客が多く乗るような路線ではそこまで気を張る必要はなさそうですが、もしオーランドのはずれの方でバスに乗る予定がある方は気をつけた方が良いかもしれません。女性1人であれば他の交通手段を取る方法もあるでしょう。
繰り返しになりますが、筆者が観光地や空港からのバス移動で危険を感じることはまったくありませんでした!ですがやっぱり海外なので、特に女性のみの場合はいつでも十分に注意してくださいね。
以上、オーランドの公共交通機関LYNXバスの乗り方とアプリの使い方についてのご紹介でした!皆様のオーランド旅行が素敵なものとなりますように♡


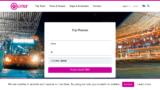


コメント